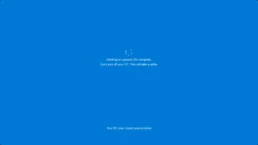Windows 11 Hotpatching: Because Nobody Likes Reboots
Patch Tuesday just got a whole lot less painful. With Hotpatching, Microsoft is bringing a server-grade feature to Windows 11 Enterprise, letting you install security updates without the dreaded reboot. Think of instant protection, no downtime, and fewer interruptions for your users. Sound too good to be true? Let’s break it down.
What is Hotpatching?
"Hotpatching" is all about applying security updates directly to in-memory processes—no reboot required. It’s been around in Windows Server for a while, but now it’s making its way to Windows 11 Enterprise (version 24H2).
Here’s how it works:
- Updates are applied immediately to running processes.
- No restart means users can carry on working without disruption.
- Your systems stay protected with near-zero downtime.
It’s a win for productivity and IT sanity alike.
Why Does Hotpatching Matter?
Traditional updates usually require a reboot, which means:
- Interrupting users mid-task (cue angry emails).
- Scheduling downtime for critical systems.
- Delayed patching, leaving vulnerabilities exposed longer.
Hotpatching flips the script. Here’s why it’s a game-changer:
- Instant protection: Updates take effect as soon as they’re applied.
- No downtime: Systems stay up and running—no user complaints about “another restart.”
- Fewer reboots overall: Microsoft reduces the yearly reboot count from 12 (monthly) to just 4 (quarterly).
How Does It Work?
Hotpatching follows a simple quarterly update cycle:
1. Quarterly Baseline Updates: At the start of each quarter, a cumulative update installs the latest features and security patches. This one does require a reboot, but only four times a year.
2. Monthly Hotpatch Updates: For the next two months, hotpatches deliver security fixes without restarting the system.
This streamlined process means fewer interruptions for your users and faster adoption of critical security updates.
Getting Started with Hotpatching
To take advantage of Hotpatching, here’s what you’ll need:
- Windows 11 Enterprise (24H2 or later): Build 26100.2033 or above is required.
- Microsoft Intune: For managing update policies.
- Licensing: Windows Enterprise E3 or E5 subscription.
How to Enable Hotpatching in Intune
Setting up Hotpatching is straightforward:
1.Log into Intune:
- Head to the Microsoft Endpoint Manager admin center.
2.Create a New Update Policy:
- Navigate to Devices > Windows > Update rings for Windows 10 and later.
- Click + Create Windows quality update policy (preview).
- Configure the policy to enable Hotpatching.
3.Assign the Policy:
- Target specific device groups for the update ring.
4.Monitor Compliance:
- Use Intune’s Update Compliance Reports to track which devices are up to date and identify any issues.
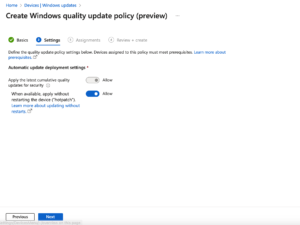
When Should You Use Hotpatching?
Hotpatching is perfect for organizations that can’t afford downtime but still need to stay secure. Key use cases include:
- Enterprise Desktops: Keep users productive without disruption.
- Healthcare and Finance: High-availability environments where downtime isn’t an option.
- Critical Systems: Protect machines immediately without scheduling reboots.
Limitations to Keep in Mind
While Hotpatching is a massive improvement, it’s not a magic bullet:
- It’s only available for Windows 11 Enterprise (sorry, Pro users).
- Major feature updates and some patches still require reboots (but far fewer).
Final Thoughts: Updates Made Easier
Hotpatching is a breath of fresh air for IT teams juggling user productivity and system security. By applying updates without restarts, you get the best of both worlds: up-to-date systems and happy end-users.
If you’re running Windows 11 Enterprise, now’s the time to embrace this feature. Set up your policies, roll it out, and say goodbye to the endless cycle of reboots. Hotpatching is here to make your life easier—use it!
What’s Next?
Got questions about setting up Hotpatching or managing updates? Let me know—I’m here to help.
Let’s keep those systems secure and running.