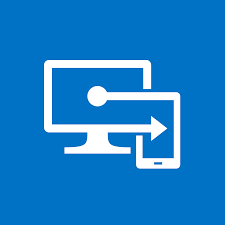Windows Enrollment Just Got a Glow-Up: Here’s the Good, the Bad, and the Patchy
Starting October 2024, new Windows 11 devices (version 22H2+) will automatically download and install quality updates during the Out-of-Box Experience (OOBE) when enrolled via MDM like Intune. This ensures devices are secure before user login.
Advantages:
- Better Security: Immediate patching reduces risks from out-of-date software.
- Compliance: Ensures policies are met from day one.
Disadvantages:
- Longer Enrollment: Updates during OOBE might delay device handoff.
- Access Pass Adjustments: Temporary Access Passes may expire before setup is complete.
- Updates whether you want them or not: No more choice in the process.
Final Thoughts:
While the enhanced security is a significant benefit, the extended setup time could become a challenge for organizations with tight provisioning schedules. Admins managing large fleets may need to plan for the additional time required for these updates. The Temporary Access Pass issue also means careful coordination will be needed, particularly in environments relying on quick deployments or where devices are being "White Gloved" on behalf of Assistive Technology users.
For businesses prioritizing immediate security and compliance, this update is a step in the right direction. However, organizations focused on speed or with existing streamlined processes may face slight disruptions. Balancing security with efficiency will be key. One thing is for sure, Microsoft is keen for you to be on the latest updates!
Autopilot 2.0: Microsoft’s Slick New Rollout for Gov & Enterprise!
Microsoft has dropped a fresh upgrade for Windows Autopilot, and it's a game changer, especially for IT admins in government and large enterprises. The new features streamline the onboarding process, improve error handling, and provide support for government clouds like GCC High and DoD. If you're dealing with large-scale deployments, this update just made things smoother and less of a headache.
Key Features You’ll Love:
- Improved Out-of-Box Experience (OOBE): You can now see real-time progress as devices are onboarded. This not only gives you peace of mind but also lets you track issues before users get their hands on the device. The new UI is cleaner and provides more insight into the deployment process, which helps IT teams pinpoint problems quickly.
- Stronger Error Handling: The update includes enhanced error resiliency, meaning that even if something goes wrong during the setup, the system can handle it better, reducing the number of failed deployments. This saves time and frustration, especially in large environments where downtime can be costly.
- Government Cloud Support: For those managing sensitive environments, Autopilot now has extended support for government clouds, including GCC High and DoD. This means that government institutions with high security requirements can now enjoy the benefits of Autopilot without compromising on compliance or control.
 Why It Matters:
Why It Matters:
The latest Autopilot updates are tailored for large-scale deployments, making it easier to manage thousands of devices while ensuring they stay secure and up-to-date. With better visibility into the onboarding process and a stronger focus on error resilience, IT departments can spend less time troubleshooting and more time focusing on strategic tasks.
For government bodies and enterprises that require strict security and compliance, these features are a blessing. The ability to deploy devices into secure environments like GCC High and DoD clouds without extra steps means faster, more efficient rollouts.
What’s the Catch?
While the updates bring a lot of improvements, it’s worth noting that device setup may still take some time, especially with larger batches. But overall, these enhancements mean fewer bumps along the way, less downtime, and a more intuitive deployment process.
Final Thoughts:
This Autopilot update is all about saving time, reducing errors, and providing greater control for IT admins working with large or highly secure environments. If you’re an IT admin in government or enterprise, these changes are worth exploring. Not only will they improve how you manage devices, but they’ll also give you more confidence in the deployment process from start to finish.
For more details, check out the full announcement here.
Intune Autopilot – Part 2 – Moving in the right direction!
Cont.
So if you've read part one, then you're looking for a way to set up an Intune managed Autopilot device to be shared among multiple users.
The chances are that you're already using autopilot for your single-user devices. Which means that you already have an Azure AD Dynamic Group, probably using a dynamic query such as:
(device.devicePhysicalIDs -any (_ -contains "[ZTDId]"))
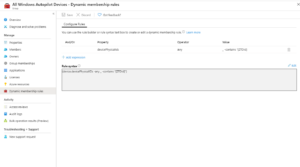
The problem with this approach is that it's going to lump all of our autopilot devices into one AAD Dynamic group, which is no good if we need multiple deployment profiles (User Driven + Self-Deploying profiles). So we need a way to separate these devices. Enter the OrderID field...
The OrderID field, also referred to as GroupTag will allow us to create different groups of Autopilot devices, so that we can deploy Single User laptops, Shared PCs, and Kiosk devices all with different profiles and policy sets. However, if we are using the ZTDId tag, the chances are that none of our existing computers has the order IT field populated.
Therefore we need to populate the OrderID value for all existing devices and change our Dynamic AD groups to match the OrderID, not all autopilot devices.
Thankfully, Nicola Suter has come to the rescue here. He has written a PowerShell script that will connect to Graph API, and allow us to change the OrderID field in bulk. https://tech.nicolonsky.ch/bulk-update-windows-autopilot/ In this example. I'm going to use a group tag of "autopilot" to signify a standard user-driven deployed device, therefore we will use Nicola's scripts to change the group tag to "Autopilot" on all existing devices.
In conjunction, with this, we also need to change the Dynamic group query in Azure AD from targeting ZTDid to something like this:
(device.devicePhysicalIds -any _ -eq “[OrderID]:Value”)
Where "Value" is the value, you want to put in the OrderID field.
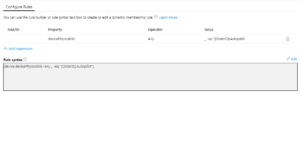
Once we have done this, we can start building a new policy and profile set for our other devices. In part 3, we will explore a multi-user desktop and kiosk mode deployment alongside traditional user-driven deployments.
Intune Autopilot - Sharing the love - Part 1
Over the last 18 months, I've had great success deploying modern-managed devices for clients, using a mix of Azure Active Directory, Intune and Autopilot. Autopilot has always worked great in scenarios where one user = one workstation, but what about a replacement for that traditional domain-joined PC which you would deploy for shift workers or in multi-user situations where one computer = 5 users?
There are a few ways that I have found a multi-user device can be set-up, but these all have drawbacks.
Build a PC then AAD join it:
On the face of it, this seems like the most straightforward option. The PC can be AAD joined and added into AAD Device groups to receive policies. However, the drawback with this approach is that the machine will be listed in AAD as a device under the user that AAD joined it. This can lead to admin accounts with tens of devices listed under them and a potential requirement to lift the "per user device limit" within AAD.
It's also a royal pain in the backside to have to assign group memberships manually, and policy application appears to be a little spotty the moment you transition to a standard user.
SharedPC CSP
Microsoft has thought of this and created a SharedPC CSP policy. SharedPC CSP comes with several advantages such as Guest account Management, Local Storage Policies, Power Policies, Fast first sign-in and Education Policies, all of which make management and sign-in much easier. But for me, this CSP has one critical flaw - it disables the OneDrive client completely!!
If like me, you've been encouraging people to take advantage included 1TB OneDrive space per user in Office 365, then you've probably migrated users' documents to OneDrive and are using policies such as KFM (known folder move). OneDrive client is critical to a Shared PC; otherwise, users will are forced to use OneDrive online to access their documents. It also gives no easy way to roam documents between shared PCs, for example at a reception desk with two seats.

So, how do we deploy an Intune Autopilot device for multiple users with all of our usual Line of Business apps?
The answer is Intune Self-Deploying Mode but without SharedPC CSP!!
What, I hear you cry, that sounds counter-intuitive, but it works. We'll let the self-deploying mode take care of our AAD join and then layer some custom Policies on top to cover the other bits.
The self-deploying mode requires adding another Autopilot deployment profile, which means you must make some changes to your existing autopilot configuration. In Part 2, I'll go into the changes that you need to make to prepare your environment for multiple deployment profiles.